Digitalt Escape room
Apr 16, 2020
I løpet av mine 36 år har jeg vært så heldig å få være med på opptil flere såkalte Ecape rooms i forskjellige land. Ideen er at du blir låst inne på et rom sammen med de du er på lag med, og så er det om å gjøre å løse alle oppgavene så du til slutt klarer å åpne døren. Alt dette skal skje på tid, og det å jobbe som et lag er avgjørende for å lykkes.
Så velger du "Start ny":

Velg så "Notatblokk":

Gi den nye notatblokken navnet «Digitalt Escape Room» og trykk «Opprett».

Når du skal jobbe i OneNote, er det aller mest brukervennlig å åpne fullversjonen av programmet. (Dette gjelder forøvrig alle officeprogrammene.) Velg derfor "Åpne i app". Det er (så vidt meg bekjent) heller ikke mulig å passordbeskytte inndelinger eller sider i onlineversjonen, så her er man avhengig av fullversjonen, enten "OneNote for Windows 10" (appen), eller skrivebordsversjonen; OneNote 2016.
De forskjellige rommene du skal låse, lages som inndelinger. Her kan du opprette inndelinger underveis, og litt "as you go".

Jeg valgte å lage dette som en tidsreise, for jeg har 10. trinn i år. Tanken var derfor at vi skulle se tilbake på noen av de største temaene vi har jobbet med, og så krydre det med litt morsomme oppgaver underveis. Min første inndeling, "Welcome", så derfor sånn ut:

Vi (lærerne på 10. trinn) testet dette på vel 100 elever, og oppdaget at det var avgjørende at notatblokken ble åpnet i en egen browser. (Chrome fungerte fint bl.a.) Vi opplevde at noen elever ikke fikk tilgang fordi vi la ut linken i Teams, så neste gang kommer jeg til å presisere at de må kopiere linken, og åpne den i et eget vindu.
Etter du har laget velkomstsiden, kan du begynne på de resterende. Det er lurt å vente helt til slutt med å passordbeskytte inndelingene, da det er enklere å jobbe på denne måten. For hver nye oppgave elevene skal få, lager du en ny inndeling.
Det jeg opplevde som utfordrende var å lage gode oppgaver som gjorde at elevene måtte lese tekstene jeg hadde lagt ved, og ikke bare skumlese for å finne svaret. Det er nok allikevel ikke til å unngå at noen elever gjør det på denne måten, men sånn er det jo også med en vanlig tekstbok. (Det er jo heldigvis også litt læring i å kunne kjapt hente ut informasjon fra en tekst). En av sidene mine, "Challenge 3", så sånn ut:
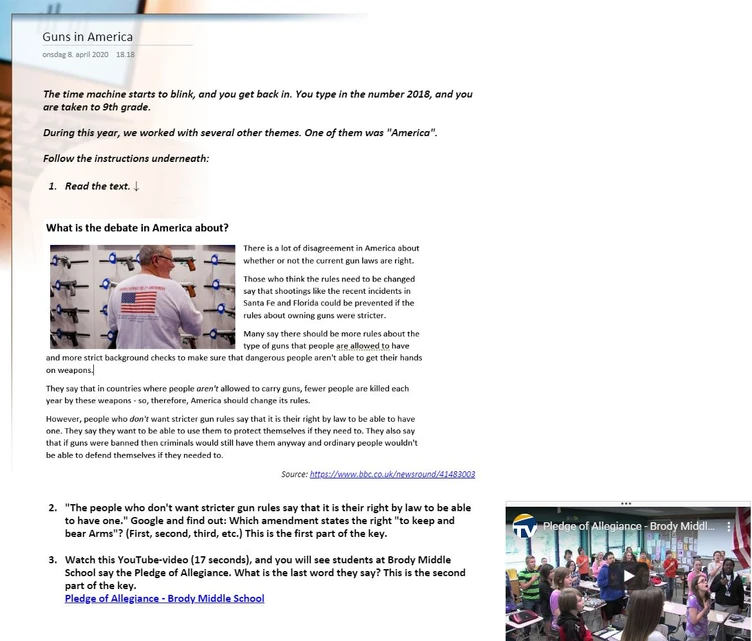
Jeg valgte å bruke samme mal på samtlige inndelinger (den rammen som ligger bak på bildet over, av en PC), for å få et ryddig inntrykk. Du trenger så klart ikke å legge inn en bakgrunnsmal, men jeg syns det ser litt finere ut med mal enn bare en hvit side. For å sette inn mal i OneNote, går du på "Sett inn" og "Sidemaler". (Her må du jobbe i skrivebordsversjonen: OneNote 2016 for å få tilgang på maler. I OneNote-appen kan du evt. legge inn bilder som bakgrunner, men vær litt obs på filstørrelsen på disse så notatblokka ikke blir så tung å laste).


Etter du har laget alle "rommene" du vil ha, og du begynner å bli fornøyd med layouten, er det på tide å sette passord på inndelingene. Dette gjør du ved å høyreklikke på inndelingen du vil passordbeskytte, og velge "Passordbeskytt denne inndelingen":


Så skriver du inn passordet ditt to ganger og velger "Ok". Gjenta dette på alle inndelinger. (I OneNote-appen høyreklikker du på inndelingene og velger "Passordeskyttelse" og "Legg til passord".) OneNote er nøye med å påpeke at hvis du mister eller glemmer passordene, kan ikke OneNote gjenopprette dataene dine. Det er derfor viktig at du skriver ned passordene i et eget dokument, så du har de tilgjengelig.
(Alternativet her er å velge "Del" helt øverst til høyre i OneNote-appen og dele en visningslink derifra.)


Hvis du har lyst til å lære mer om hvordan du som lærer kan bli rågod på å bruke digitale verktøy i klasserommet, kan du sjekke ut medlemsportalen lærerIKT.

