To magiske hjelpemidler: Engasjerende leser og dikteringsfunksjonen.
Apr 02, 2020
Jeg jobber som lærer på Furnes ungdomsskole i Ringsaker kommune, og vi ble kvalifisert som dysleksivennlig skole i mai 2019, som den andre ungdomsskolen i Innlandet fylke. Som et hjelpemiddel i hverdagen for de med dysleksi (og til alle andre som kan dra nytte av å få tekst opplest), har Microsoft de senere årene lansert "Engasjerende leser" og en dikteringsfunksjon. Engasjerende leser er et programtillegg som gjør at du kan få tekst fra nettsider og PC-en opplest, og den har blitt så god at den til og med leser tekst fra bilder. Dikteringsfunksjonen går i all hovedsak ut på at du kan lese inn det du vil skrive, og så skriver programmet mens du leser inn. Dette kan være et fantastisk hjelpemiddel for elever som sliter med å motivere seg for skriving; plutselig kan de lese inn alt de vil skrive, mens PC-en skriver med korrekt staving "i sanntid".
Utdanningsdirektoratet gikk i 2019 ut med at det nå er tillatt for elever med særskilte behov å bruke tale til tekst-programmer på eksamen, er det derfor svært viktig at elever med bl.a. dysleksi får opplæring i dette i god tid på forhånd.
Engasjerende leser ligger som et hjelpemiddel i bl.a. OneNote, Word, Microsoft Lens og i nettbrowseren Edge. Den fungerer aller best i appversjonen og online. Dikteringsfunksjonen ligger bl.a. i OneNote og Word, men her er det viktig å trekke frem Google Docs som en god konkurrent. Mye har skjedd på kort tid her, og Microsoft sin dikteringsfunksjonen nærmer seg Google-kvalitet, selv om Microsoft sin er relativt ny. (Jeg har selv jobbet som testbruker på denne, og vet det ligger mye jobb bak å finjustere en sånn funksjon, så vi får være litt tålmodige.)
Så til hvordan du kan bruke disse programmene!
Hvis du har planer om å bruke Engasjerende leser mye, kan det være lurt å ha et sted å sende/legge tekst du vil ha opplest. Til dette formålet fungerer en vanlig notatblokk (OneNote - men ikke klasseromsvarianten) perfekt.
For å opprette en notatblokk, logg deg inn i Office: http://login.microsoftonline.com
Her trykker du på «Start ny»:

Så velger du «Notatblokk»:

(Her trenger du nemlig en helt vanlig notatblokk, ikke en klassenotatblokk som du kanskje er mest vant med).


Denne notatblokken kan du nå bruke til å lagre bilder av tekst du vil ha opplest. Lag to nye inndelinger i denne notatblokken: «Norsk» og «Engelsk». Dette gjør du ved å gå helt nederst og trykke på «+ Inndeling».
ENGASJERENDE LESER
Word
Her finner du Engasjerende leser i Word. (Engasjerende leser i Word fungerer aller best i onlineversjonen (altså at du logger inn hos login.microsoftonline.com og åpner Word der).

OneNote
I OneNote finner du Engasjerende leser under "Visning". Forklaringene som følger er for onlineversjonen og OneNote for Windows10, da programtillegget fungerer aller best i disse to. (Onlineversjonen av Word innehar de samme funksjonene, så forklaringen under vil også passe der).



Disse tre har forskjellige funksjoner:


Under «Alternativer for grammatikk» (markert) kan du stille inn at teksten skal markeres med stavelser, og velge de ordklassene du eventuelt vil at programmet skal finne for deg. Dette kan være et nyttig verktøy for å synliggjøre dette for elevene.

Under «Leserinnstillinger» (markert) kan du endre linjefokuset i teksten. Her kan du velge å se én og én linje av gangen, to og to, osv.
Du kan også velge å skru på bildeordbok, som gjør at du vil få opp et bilde når du holder musa over et ord.
Du har også muligheten til å få oversatt ett og ett ord, eller hele dokumentet.
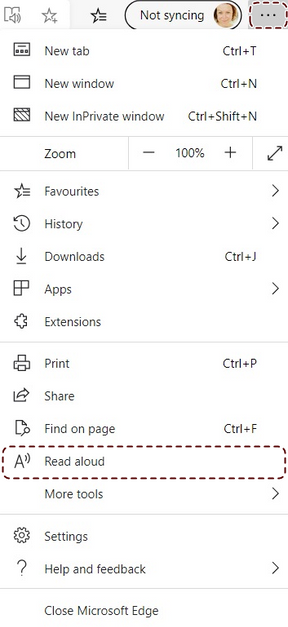
Den ligger også i toolbaren:

BRUK AV DE FORSKJELLIGE PROGRAMMENE
Microsoft Lens (tidligere Office Lens) er en app du laster ned til mobilen. Her kan du ta bilde av tekst, og legge det inn i OneNote eller sende det rett til Engasjerende leser og få teksten opplest med det samme (forklaringen under er hovedsakelig for Android, men følger du fremgangsmåten er jeg sikker på du får til på iPhone også!).
OBS: Bilder av tekst tatt med vanlig kamerapp på telefonen vil ikke fungere like godt i engasjerende leser. Microsoft Lens benytter seg av et såkalt OCR-kamera, som gjør tekst i bilder lesbart for dataprogrammer.

Husk å velge "dokument". Trykk «Ferdig» når du vil sende det til OneNote.

Her kan du holde nede der det står «OneNote» og velge riktig notatblokk. Velg den som heter «Engasjerende leser» her, og evt. inndelingsmappen «Norsk» hvis det er en norsk tekst.
Her kan du sende teksten rett i engasjerende leser uten mellomlagring først – supert hvis du ikke trenger alle ekstrafunksjoner.
DIKTERINGSFUNKSJONEN
Dikteringsfunksjonen i Word:

Dikteringsfunksjonen i Word ligger helt til høyre under «Hjem». Denne fungerer på engelsk og norsk, både i fullversjonen og i onlineversjonen. Du må stille inn språk før du begynner å lese inn, det gjør du ved å trykke på pila under mikrofonen. For å stoppe dikteringen må du klikke på mikrofonen en gang til.
Dikteringsfunksjonen i OneNote ligger også under «Hjem»:

Husk at du må klikke utenfor tittelboksen på sida, slik at den skjønner hvor du vil ha den innleste teksten din.
Hvis du har en googlekonto, så kan du også bruke Google Docs sin «Voice typing». I Google Docs ligger dikteringsfunksjonen under «Tools». Når du er ferdig, kan du kopiere inn teksten din i Word eller OneNote, alt ettersom hvor du vil ha den. Etter du har valgt "Voice typing" klikker du en gang inne i dokumentet, og på mikrofonen som kommer opp. Her kan du også velge språk.

Husk, at for at dette skal bli et nyttig verktøy, er det viktig at du bruker tid på å bli skikkelig kjent med det. Prøv deg fram, øvelse gjør mester! 😊
P.S.: Jeg har laget et digitalt kurs om disse to verktøyene, pluss dikteringsfunksjonen. Hvis du vil lese mer om dette kurset, kan du klikke her.
Hvis du har lyst til å lære mer om hvordan du som lærer kan bli rågod på å bruke digitale verktøy i klasserommet, kan du sjekke ut medlemsportalen lærerIKT.

